INSTALASI DEBIAN DI
VIRTUAL BOX
Bahan-bahan
yang dibutuhkan :
1.
PC
/ Laptop
2. Software aplikasi VirtualBox yang sudah terinstal
3. 3 buah ISO DVD Debian
Langkah
Instalasi :
1. Siapkan file ISO OS/CD OS dan jalankan software
Virtual Box. Setelah anda membuka Virtual Box maka tampilan awalnya akan
seperti ini. Klik New.
2. Isikan nama Sistem Operasi yang ingin anda
install. Karena kita akan menginstal Ubuntu maka pada bagian Name diisi dengan Debian, bagian Type
diisi dengan Linux, dan Version diisi dengan Debian seperti gambar dibawah ini. Lalu
klik Next.
3. Pada bagian ini untuk menentukan besar Memory
(RAM) yang akan digunakan. SebaiknyA diisi sesuai dengan recommended. Pada
gambar dibawah di rekomendasikan 512mb, maka isilah dengan 512mb. Lalu klik Next.
4. Selanjutnya kita akan
diberi pilihan untuk Harddisk Virtual yang berguna untuk menyimpan data kita
nantinya. Ada beberapa pilihan diantaranya :
§ Do not add a virtual
hard drive : Pilihan ini digunakan
apabila kita tidak akan membuat Virtual Harddisk.
§ Create a virtual
drive now : Pilihan ini digunakan
apabila kita akan membuat Virtual Harddisk yang baru.
§ Use an existing
virtual hard drive file : Pilihan ini
digunakan apabila kita ingin membuat Virtual Harddisk yang sudah ada.
Karena kita akan membuat Virtual Harddisk yang baru, maka kita pilih Create a virtual hard drive now.
Kemudian klik Create.
5. Lalu akan muncul
jendela selanjutnya, yaitu jendela pemilihan format harddisk. Terdapat beberapa
pilihan diantaranya :
§ VDI (VirtualBox Disk
Image) : Format Virtual Harddisk
untuk VirtualBox.
§ VMDK (Virtual Machine
Disk) : Format Virtual Harddisk
untuk VMWare.
§ VHD (Virtual Hard
Disk) : Format Virtual Harddisk
untuk VMWare.
§ HDD (Parallels Hard
Disk) : Format Virtual Harddisk
untuk Parallels.
§ QED (QEMU enchanced
disk) : Format Virtual Harddisk
untuk QEMU.
§ QCOW (QEMU
Copy-On-Write) : Format Virtual Harddisk
untuk QEMU.
Kita
pilih VDI VirtualBox Disk Image)
karena kita menggunakan VirtualBox. Tekan Next.
6.
Pada jendela ini
diberikan pilihan untuk pembuatan Harddisk. Terdapat dua pilihan, yaitu :
§ Dynamically allocated
: Apabila kita memilih opsi ini, maka
ukuran maksimal harddisk tersebut akan sesuai dengan angka yang kita isi.
Misalnya, kita mengisi 8GB maka ukuran maksimal harddisk virtual yang kita
miliki adalah 8GB.
§ Fixed size : Apabila kita memilih opsi ini, maka ukuran harddisk
virtualnya akan sama dengan harddisk kita.
Kita akan memilih Dynamically
allocated. Lalu klik Next.
7. Atur ukuran harddisk sesuai dengan keinginan
anda. Disini kita gunakan 8GB. Selanjutnya pilih Create.
8. Klik Start
pada menu pilihan di VirtualBox untuk memulai instalasi Ubuntu Server.
9. Masukkan
ISO Debian DVD Binary 1
10. Pilih
Install.
11. Pilih Bahasa sesuai dengan keinginan anda. Contoh disini saya memilih English. Kemudian tekan Enter.
12. Pilih lokasi sesuai dengan keinginan anda, apabila tidak terdaftar,
pilih Other. Kemudian tekan Enter.
13. Selanjutnya pilih lokasi sesuai dengan benua anda. Disini lokasi saya di
Benua Asia jadi saya memilih Asia.
Kemudian tekan Enter.
14. Pilih negara tempat tinggal anda. Misalnya disini saya tinggal di
Indonesia, jadi saya memilih Indonesia.
Kemudian tekan Enter.
15. Pilih United States. Lalu
tekan Enter.
16. Konfigurasi keyboard pilih sesuai dengan keinginan anda. Misalnya saya
disini memilih American English.
Lalu tekan Enter.
17. Tunggu hingga semua proses loading selesai.
18. Pilih Continue. Kemudian
tekan Enter.
19. Konfigurasi network, apabila ingin mengkonfigurasi secara manual, pilih Configure network manually. Lalu tekan Enter.
20. Masukkan IP Adreess sesuai keinginan anda. Disini saya memasukkan 192.168.1.171. Kemudian tekan Enter.
21. Selanjutnya memasukkan netmask. Disini saya isikan 255.255.255.0. Kemudian tekan Enter.
22. Masukkan gateway. Disini saya isikan 192.168.1.1. Kemudian tekan Enter.
23. Isikan DNS. Saya menyesuaikan dengan DNS google, jadi saya memasukkan 8.8.8.8. Kemudian tekan Enter.
24. Tunggu hingga semua proses loading selesai.
25. Isikan hostname sesuai dengan keinginan anda. Disini saya mengisi dengan
debian. Kemudian pilih Continue dan tekan Enter.
26. Sebaiknya kosongkan saja domain name nya. Kemudian pilih Continue dan tekan Enter.
27. Isikan password untuk login ke root. Kemudian pilih Continue dan tekan Enter.
28. Verifikasi password. Masukkan kembali password yang anda isi tadi.
Kemudian pilih Continue dan tekan Enter.
29. Masukkan full name sesuai keingininan anda untuk login nantinya. Disini
saya menuliskan nama lengkap saya. Kemudian pilih Continue dan tekan Enter.
30. Isikan username sesuai dengan keinginan anda. Kalo saya disamakan dengan
fullname tadi. Setelah itu, pilih Continue
dan tekan Enter.
31. Masukkan password sesuai dengan keinginan anda. Saran saya lebih baik
password disamakan dengan yang pertama tadi agar tidak bingung. Kemudian pilih Continue dan tekan Enter.
32. Verifikasi password. Masukkan kembali password yang sebelumnya sudah
anda isi. Kemudian pilih Continue dan
tekan Enter.
33. Tunggu hingga semua proses loading selesai.
34. Pilih zona waktu sesuai tempat tinggal anda. Disini saya tinggal di
Jakarta jadi saya memilih Western
(Sumatra, Jakarta, Java, West and Central Kalimantan). Kemudian pilih Continue dan tekan Enter.
35. Tunggu hingga semua proses loading selesai.
36. Bagian partisi, apabila tidak ingin membuat partisi sendiri, jadi pilih
saja Guided – use entire disk.
Kemudian tekan Enter.
37. Lanjut saja langsung tekan Enter.
38. Pilih All files in one partition
(recommended for new user). Kemudian tekan Enter.
39. Tunggu hingga semua proses loading selesai.
40. Partisi selesai. Pilih Finish
partitioning and write change the disk. Kemudian tekan Enter.
41. Apabila tidak mau diubah partisinya, langsung pilih Yes dan tekan Enter.
42. Tunggu hingga semua proses loading selesai.
43. Masukkan DVD Binary 2. Kemudian pilih Force Unmount dan tekan Enter.
44. Masukkan DVD Binary 3. Kemudian pilih Force Unmount dan tekan Enter.
45. Masukkan DVD Binary 1. Kemudian pilih Force Unmount dan tekan Enter.
46. Pilih No kemudian tekan Enter.
47. Masukkan DVD Binary 2, pilih Force
Unmount dan tekan Enter.
48. Masukkan DVD Binary 1, pilih Force
Unmount dan tekan Enter.
49. Pilih No lalu tekan Enter.
50. Plih Laptop dan Satndard system utilities. Kemudian,
pilih Continue dan tekan Enter.
51. Tunggu hingga proses loading selesai.
52. Pilih Yes untuk menginstal
GRUB loader. Kemudian tekan Enter.
53. Tunggu hingga proses loading selesai.
54. Pilih Continue dan tekan Enter.
55. Proses instalasi Debian selesai.
SEMOGA BERMANFAAT ^^





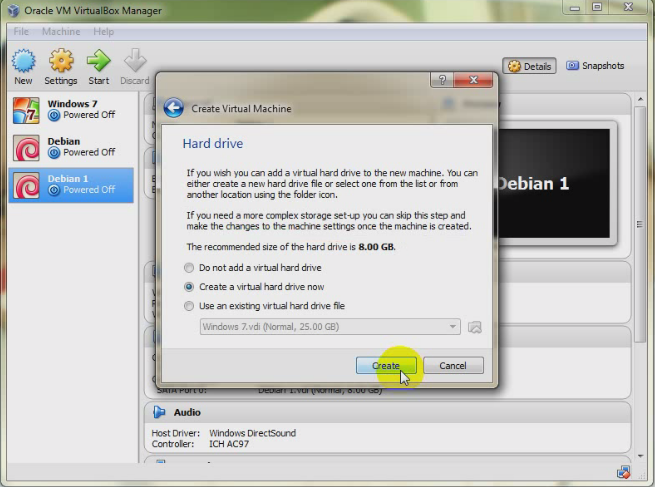






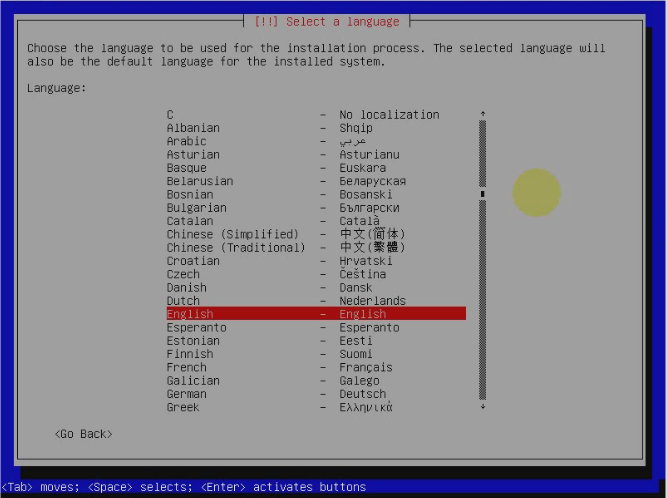



















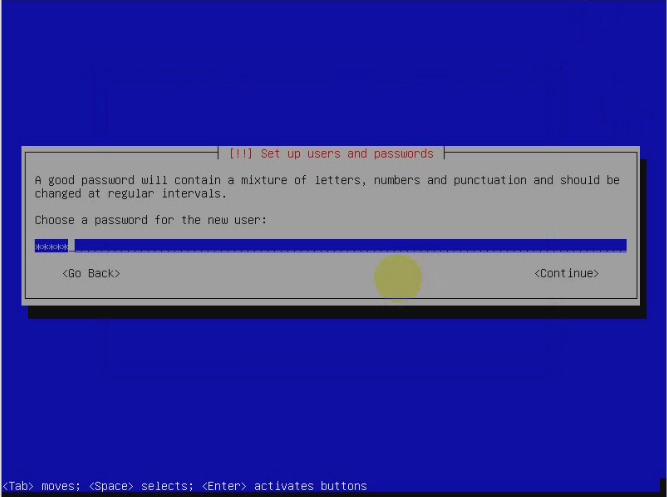
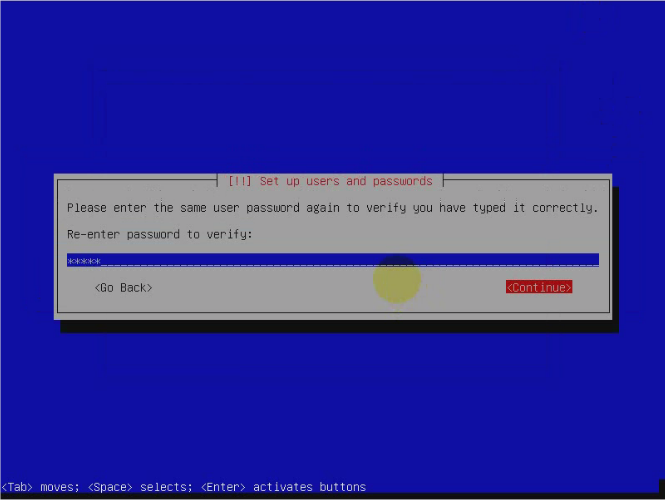

























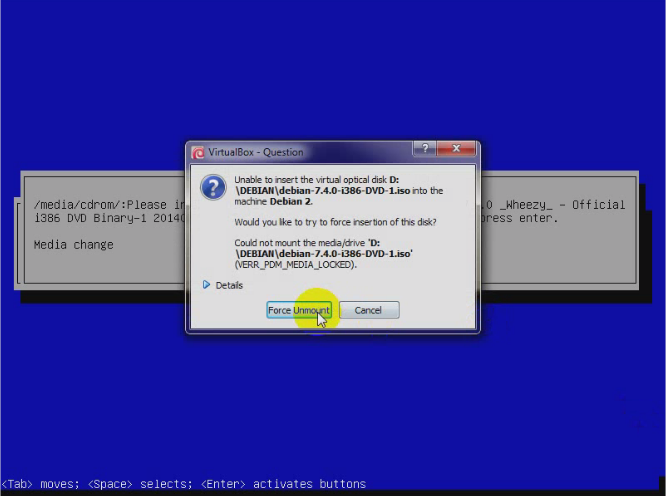








ConversionConversion EmoticonEmoticon